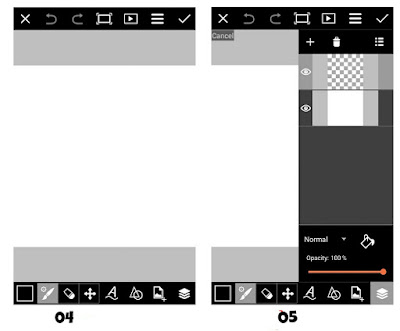Hello.. Lama kita tidak bersua... Kali ini saya datang membawa cerita tentang cara membuat WATERMARK.. Namun sebelumnya, mari kita berkenalan dengan watermark.
Mungkin ada yang sudah tahu apa itu watermark mungkin ada juga yang belum tahu apa itu watermark. Watermark adalah sebuah tanda berupa tulisan atau logo yang biasa ditemukan pada sebuah karya digital atau manual. Fungsi utama watermark adalah untuk menunjukkan identitas dari seseorang yang menciptakan suatu karya dan juga untuk melindungi hak cipta suatu karya agar tidak diakui atau dibajak oleh orang lain.
Lalu bagaimana cara membuat watermark? Ada banyak cara dan banyak aplikasi/program yang bisa digunakan. Pada kesempatan kali ini saya ingin membagi sedikit pengalaman saya membuat watermark menggunakan aplikasi PicsArt versi Android. Jelas saya bukan ahlinya. Bahkan saya baru berkenalan dengan aplikasi ini sekitar seminggu yang lalu. Saya baru mengunduh dan memasang aplikasi ini di Android saya sekitar 4 hari lalu, setelah sesi tanya jawab dengan seorang kawan cantik yang sudah lebih dulu menggunakannya. Saya beruntung, beberapa hari ini memiliki koneksi internet yang tidak bersahabat sehingga saya terpaksa mempelajarinya tanpa bantuan Google ataupun Youtube.
Oke, langsung saja saya mulai.
**** PicsArt yang saya gunakan dalam tutorial ini adalah versi lama. Akan ada sedikit perbedaan tampilan jika menggunakan versi terbaru***
A. Persiapan
1. Buka aplikasi PicsArt
2. Pilih DRAW
3. Pilih BLANK
>> Pilih ukuran kanvas
• Template --> tersedia beberapa ukuran kanvas siap pakai
• Manual --> masukkan angka ke kolom WIDTH dan HEIGHT sesuai kebutuhan
*** sebagai contoh, saya gunakan cara manual (lihat gambar 03)
*** orientasi kanvas boleh diabaikan
>> Pilih OK
4. Perhatikan gambar 04. Akan muncul kanvas putih dan beberapa icon di bagian atas dan bawah.
Icon deretan bawah dari kiri ke kanan :
COLOR - BRUSH - ERASER - TEXT - SHAPE - ADD IMG/CLIPART - LAYER
5. Pilih icon LAYER, akan muncul tampilan seperti pada gambar 05.
Ada 2 layer di sana. Layer berwarna putih (Layer 0) dan layer transparan (layer 1)
** Layer dihitung dari paling bawah ke atas
6. Pilih layer 0 (layer putih)
>> untuk membuat watermark dengan warna putih, layer 0 sebaiknya kita ganti warnanya menjadi warna gelap.
>> untuk membuat watermark dengan warna selain putih, layer 0 boleh tidak diganti warnanya.
7. Mengganti warna layer 0 ---> klik icon BUCKET (ember cat) di bagian bawah lalu pilih warna gelap lalu tekan tanda √
** saya pilih warna hitam **
>> poin ini bisa dilewati jika watermark yang akan dibuat bukan berwarna putih
8. Layer 0 akan berubah menjadi gelap (gambar 08)
Pilih layer 1 lalu tekan icon LAYER (pojok kanan bawah)
B. Membuat Text
9. Tekan icon A di bagian bawah
10. Pangaturan text
• Masukkan text
• Pilih warna
• Pilih jenis font
>> PicsArt Fonts adalah font gratis yang sudah tersedia
>> My Fonts adalah font yang bisa anda tambahkan sendiri
• Pilih ukuran font
• Klik tanda √
11. Gerakkan jari anda di atas kanvas untuk memunculkan text
Hasilnya akan berbeda-beda, bisa lurus, miring, tegak atau bergelombang sesuai dengan arah pergerakan jari anda.
>> Jika belum puas dengan hasilnya, klik UNDO dan ulangi lagi. Anda juga masih bisa mengatur ulang/mengganti ukuran dan warna font
12. Menggeser posisi text/gambar
• Klik icon LAYER (lihat gambar 12)
• Klik icon sebelah kanan "tempat sampah"
• Pilih TRANSFORM
** abaikan bila tidak diperlukan **
13. Atur posisi text ke kiri, kanan, atas, bawah
Atau ubah ukuran text (perbesar/perkecil)
Atau ubah ukuran text (perbesar/perkecil)
Atau putar arah text 90 derajat ke kiri atau ke kanan
Atau balik text menjadi berlawanan arah (horisontal atau vertical)
Klik √
14. Posisi text masih bisa diatur lagi dengan cara seperti poin 12.
C. Menambah Komponen Lain
Pastikan anda membuat layer baru sebelum menambahkan komponen lain (misalnya text, gambar/foto, Clipart, Shape)
>> 1 layer sebaiknya hanya untuk 1 komponen agar kita mudah mengatur posisi/tampilan masing-masing komponen.
15. Menambah layer baru
• Klik icon LAYER
• Klik tanda + di bagian atas
• Pilih EMPTY LAYER
16. Lihat gambar 16. Akan muncul layer baru persis di atas layer sebelumnya, sebut layer baru ini dengan layer 3 dst (dihitung dari bawah)
17. Tambahkan text lain (jika diperlukan) dengan cara seperti pada poin B
18. Tambahkan ClipArt (jika diperlukan).
18. Tambahkan ClipArt (jika diperlukan).
• Pilih ClipArt
• Atur posisi dan ukuran sesuai kebutuhan
Setelah puas dengan hasilnya, klik di sembarang tempat di luar area Clipart
19. Tambahkan Shape (jika diperlukan)
• Pilih Shape
• Pilih ukuran tebal garis jika memilih STROKE
• Ubah Opacity bila diperlukan
• OK
• Gerakkan jari ke canvas dan atur posisi
Setelah puas dengan hasilnya, klik di sembarang tempat di luar area Shape
Jika menggunakan PicsArt versi terbaru, step 21 dan 22 dilewati saja. Biarkan layer background tetap ada, tidak perlu dihapus
20. Atur kembali semua komponen yang ada.
Jika ingin menghapus beberapa bagian yang tidak perlu, gunakan ERASER (penghapus). Sebelum menghapus, pastikan anda berada di layer yang tepat.
>> sebagai contoh, saya ingin menghapus sebagian lingkaran (lihat gambar 20)
Maka saya pilih dulu layer yang ada gambar lingkaran kemudian hapus yang tidak diperlukan
C. Menyimpan Watermark
Setelah puas dengan hasilnya, saatnya menyimpan file.
Ada beberapa hal yang harua diperhatikan sebelum save file.
21. Hapus layer 0
• Buka LAYER
• Pilih layer 0 ---> dalam contoh ini adalah layer hitam
• Klik icon tempat sampah di bagian atas
• Klik kembali icon LAYER
UPDATE :
22. Setelah layer 0 dihapus, maka hanya ada layer transparan (lihat gambar 22)
Watermark siap untuk disimpan.
Jika menggunakan PicsArt versi terbaru, step 21 dan 22 dilewati saja. Biarkan layer background tetap ada, tidak perlu dihapus
23. Klik icon (di bagian atas) sebelah kiri tanda √
Pilih SAVE IMAGE
UPDATE :
Jika menggunakan PicsArt versi terbaru, klik icon "titik tiga"
Jika menggunakan PicsArt versi terbaru, klik icon "titik tiga"
24. PENTING....!!! Ini poin yang terkadang dilupakan.
Sebelum Save As, klik drop down menu di sebelah "JPEG" lalu UBAH FORMAT menjadi PNG.
UPDATE :
Jika menggunakan PicsArt versi terbaru, step ini tidak ada. Gambar yang anda buat sudah otomatis tersimpan.
Watermark siap digunakan
Jika menggunakan PicsArt versi terbaru, step ini tidak ada. Gambar yang anda buat sudah otomatis tersimpan.
MENAMBAHKAN WATERMARK
1. Buka PicsArt
2. Pilih EDIT
3. Pilih GALLERY
Pilih foto yang akan diberi watermark
4. Klik ADD PHOTO
5. Pilih GALLERY
• Pilih watermark yang akan ditampilkan (ada di folder PicsArt) lalu klik DONE
• Ubah posisi watermark sesuai kebutuhan
• Ubah opacity jika diperlukan
UPDATE :
Jika menggunakan PicsArt versi terbaru
* Pilih watermark yang akan digunakan
* Ubah "blend"
Jika watermark menggunakan background hitam, pilih "screen"
Jika watermark menggunakan background putih, pilih "multiply"
UPDATE :
Jika menggunakan PicsArt versi terbaru
* Pilih watermark yang akan digunakan
* Ubah "blend"
Jika watermark menggunakan background hitam, pilih "screen"
Jika watermark menggunakan background putih, pilih "multiply"
6. Save Image
Tidak harus di ubah ke PNG.
Ini watermark pertama yang berhasil saya buat. Tentu saja masih sangat sederhana dan banyak kekurangan.
Di bawah ini watermark "iseng" untuk kawan-kawan cantik saya
Dan yang ini watermark iseng lainnya yang agak kompleks untuk saya sendiri. Full color, menggunakan font Qwigley yang sudah saya tambahkan ke bagian "My Fonts" dan vector logo Hibiscus pinjaman dari vector-magz.com
Oke. Sekian sepenggal cerita saya tentang membuat watermark sendiri menggunakan PicsArt. Semoga bermanfaat dan selamat berkarya!
Ini watermark pertama yang berhasil saya buat. Tentu saja masih sangat sederhana dan banyak kekurangan.
Di bawah ini watermark "iseng" untuk kawan-kawan cantik saya
 |
| Watermark untuk Koleksienda |
 |
| Watermark untuk Salu Collection |